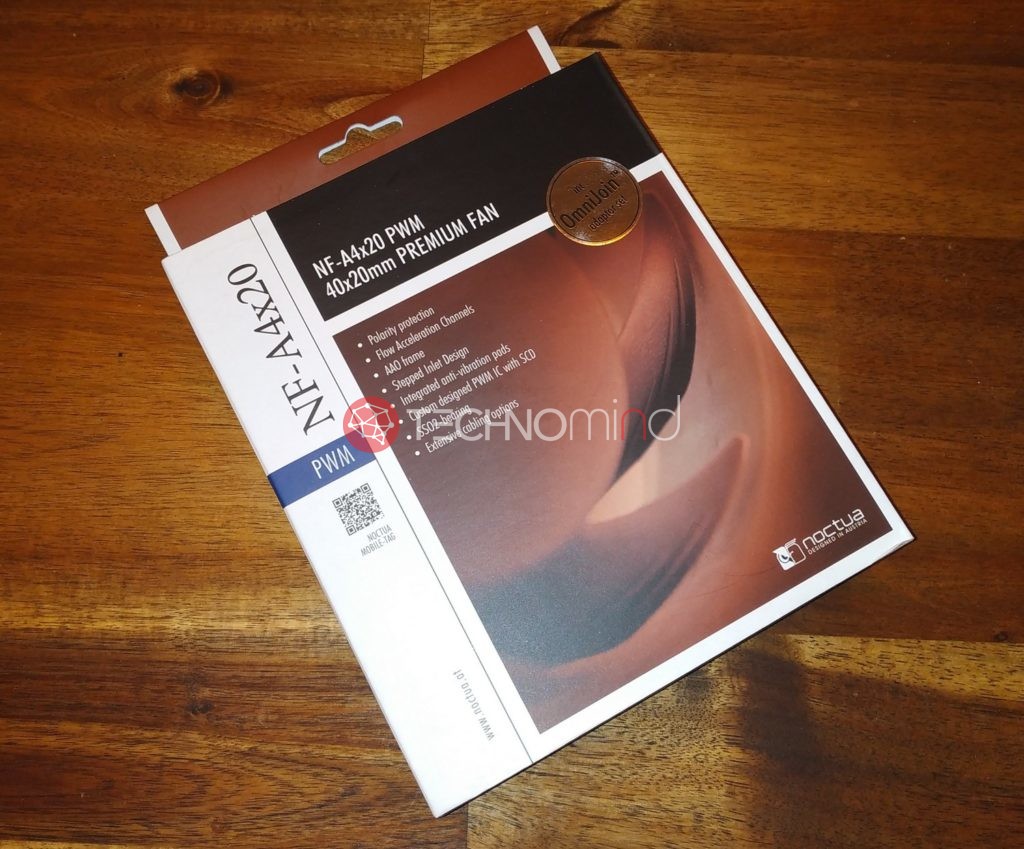Как переключить SATA с IDE на AHCI без переустановки Windows
Весьма технический пост, несущий исключительно ноу хау, и никакой более повествовательной нагрузки. В общем и проблема, и пути решения весьма широко известны. Однако намедни я повстречал людей, не сумевших справиться с ней, и решил поделиться простой инструкцией. В настройках BIOS не самых свежих компов можно выставить по меньшей мере два режима работы с накопителями SATA: IDE и AHCI. Последний значительно новее и совершеннее, а главное - быстрее. Он требует для работы специальных драйверов, но они включены (по крайней мере базовые версии) в установку пожалуй абсолютного большинства актуальных на сегодняшний день операционных систем. Тем не менее, настройки BIOS по умолчанию нередко выставляют режим работы SATA как IDE. Логика такого решения разработчиков BIOS мне не особо ясна. Однако нередко эта настройка зарыта глубоко в недрах BIOS и ее легко можно не заметить или пропустить на этапе конфигурации. Windows в таком случае прекрасно установится и ни на что не будет жаловаться. Однако достить обещаных производителем скоростей работы с накопителем не удастся. Если же просто зайти в BIOS и сменить режим SATA на AHCI, то Windows загрузиться не сумеет, по причине отсутствия драйвера. Будут синие экраны и/или цикличные перезагрузки. Для решения проблемы сделать нужно следующее (команды привожу для Windows 10): Шаг первый Даем директиву винде загружаться в безопасный режим. Давно, очень давно, можно было просто нажать F8 во время загрузки. Теперь же, в угоду безопасности системы (и правильно), нужно открыть командную строку как Администратор, и ввести команду: bcdedit /set {current} safeboot minimal В определенных случаях эта команда вызывает ошибку. В таком случае попробуйте убрать из нее {current}, т.е. команда станет такой: bcdedit /set safeboot minimal Шаг второй Теперь перезагружаем комп, заходим в BIOS и меняем режим SATA на AHCI. Сохраняем изменения, выходим из BIOS и ждем загрузки в безопасный режим. В безопасном режиме процедура загрузки Windows отличается от нормальной, и позволяет системе установить драйвера AHCI. Шаг третий Все, что теперь остается, это снова открыть командную строку как Администратор и отключить директиву загрузки в безопасный режим: bcdedit /deletevalue {current} safeboot Или же, в случает ошибки, такой вариант: bcdedit /deletevalue safeboot Шаг четвертый Теперь снова перезагружаемся и вуаля, все готово. Вот такая нехитрая процедура поможет переключить режим SATA с IDE на AHCI без переустановки Windows. Всем добра.