На самом деле, я люблю людей, которые не зная, что делать с дохлым, тормознутым старым ноутбуком, дарят его мне. А я трачу 150 долларов и пару вечеров и получаю живчика, который еще по меньшей мере несколько лет будет отлично справляться практически со всеми областями применения — интернет, фильмы, офис, различные специализированные приложения, исключая разве что тяжелую 3D графику. Причем под парой вечеров имеется ввиду не убиваться по 6 часов кряду, ковыряясь в компьютерных потрохах и почесывая затылок, а так, по быстрому погуглить, да заказать пару вещиц на eBay.
Я не фанат энвайронментализма и не приемлю огромную массу идей и тезисов этого движения. Однако, я считаю, что давать вещам вторую жизнь, это весьма эффективный способ использования природных ресурсов. И нередко очень дешевый.
Процесс перевоплощения, на котором сосредоточен данный опус, довольно прост. Понятное дело, что он потребует некоторых базовых технических навыков, и, вероятно, наличия и виртуозного владения крестовой отверткой. В конце материала, для сравнения, я приведу простой пример более серьезного вмешательства в лэптоп, проделанного с той-же целью — дать ему вторую жизнь.
Эта статья не претендует на звание полного курса по проверке и модернизации носимых персональных компьютеров. Напротив, в ней приводятся лишь основные идеи процесса модернизации и бегло указываются направления поиска информации.
По сути, вся модернизация заключается в четырех этапах: меняем жесткий диск (1), меняет/добавляем оперативную память (2), меняем, если нужно, батарею (3) и устанавливаем свежую систему (4). Процедуры эти, будучи базовыми и наверняка уже произведенные большим количеством пользователей, с большой вероятностью уже будут подробно описаны в сети — стоит только поискать.

Пациент
Для примера, давайте рассмотрим конкретный случай. Достался мне Dell Latitude E6420, года эдак 2011-2012. Внешне выглядит очень неплохо. Видно, что обращались с ним бережно. Но вот с функциональной точки зрения — беда. Грузится 3 часа, несмотря на весьма быстрый процессор i7 на борту; батарея дохлая от слова вообще, оперативной памяти 4 гига. Классический пример машины, которую можно быстро и недорого привести в чувство.
Жесткий диск
Итак, в первую очередь старый жесткий диск в утиль. На сегодняшний день твердотельный носитель, так-же известный как SSD — наилучшая альтернатива архаичному и медленному механическому ноутбучному диску. Покупаем новый SSD, гигабайт на 250 как минимум, чтоб и бюджетно, и место не закончилось через 2 дня. В моем случае все просто, поскольку в ноутах того поколения использовались стандартные диски SATA на 2.5 дюйма. Но даже если читателю это ни о чем не говорит, опять же, достаточно написать в гугле «характеристики Dell LatitudeE6420», и первый же линк приведет к странице с исчерпывающей информацией. Выбираем подходящий по цене, размеру и прочит атрибутам диск и покупаем. Я взял WD Blue за 50 вечнозеленых долларов.

Процесс замены диска весьма прост. Часто эта информация доступна в технической документации на сайте производителя, но можно поступить еще проще — поискать в Youtube. К примеру поиск «Dell Latitude E6420 hdd» моментально приводит к следующей короткометражке:
Подобных видео в YouTube невероятно много, и, предсказуемо, чем старше препарируемая техника, тем больше видео-инструкций по разборке, ремонту и модернизации заснято и загружено добрыми людьми. Нередко подобные видео-инструкции загружают сами компании производители, поскольку вопреки мнениям обывателей, замена жесткого диска и памяти не нарушает, как правило, гарантии на технику и могут производиться самими пользователями.
Оперативная память
Затем, в технических характеристиках пациента видим, что на компе есть 2 слота оперативной памяти. Как правило, на бюджетных моделях занят будет только один из них, а значит, можно докупить памяти. Проверить это можно, например программой CPU-Z, в табе SPD. Там видно и количество слотов, и объем памяти в каждом из них, и модель установленной памяти. Ну, или если чешутся руки, то можно поискать на YouTube «dell latitude e6420 disassembly», и, вооружившись крестовой отверткой и следуя инструкции, частично разобрать компьютер ровно за 3 минуты, и воочию увидеть и банки памяти, и жесткий диск и т.п. Не стоит проделывать эту работу на шерстяном ковре и в свитере. Статическое электричество — убийца электроники. Сухой деревянный стол — самое то. И, на всякий случай, стоит коснуться заземленного предмета, крана там, или холодильника, перед началом работ, чтобы снять с себя заряд.

Выяснив, какой тип памяти необходим, его нужно приобрести. Наиболее простой путь — купить, пусть даже подержаный, но банк памяти точно такой-же модели, того-же производителя. Установив его в свободный слот, мы удвоим объем памяти, и кроме того, ускорим ее работу, запустив ее в двухканальном режиме. Перед заказом модуля памяти, на всякий случай стоит убедиться, что суммарный объем памяти в итоге модернизации не превысит максимально возможный, указанный в характеристиках компьютера. В моем случаем максимум обозначен в 8 гигов, а установлено было 4. Т.е. удвоив, я как раз вписывался в максимум. Тут, кстати, стоит сказать, что нередко и 16 гигов успешно работают, несмотря на заявленный максимум в 8. Если любопытно, нужно гуглить отзывы пользователей на конкретный ноутбук и читать, что пишут. Я же просто забил в поиск eBay модель M471B5273DH0-CH9 и купил подержаный модуль за 20 долларов.
Батарея
Далее батарейка — это самое простое. На них (на батареях) всегда написана модель, поэтому просто покупаем такую-же. Для Dell придется брать оригинальную, ибо с большой степенью вероятности, поддельная не заработает. Ноут определяет ее как подделку и отказывается заряжать. Lenovo к примеру, как правило не отказывается работать с левыми батареями.

Оригинальная батарея Dell мне обошлась в 45 долларов на eBay.
На изучение этих нюансов, и заказ компонентов онлайн ушел первый вечер.
Установка и тесты
Когда компоненты были доставлены, пользуясь найденным ранее набором видео-инструкций по разборке компа, вставляем новую память (держа ее строго за края). Убедитесь, что вставили в разъем до конца — иногда нужно применить небольшое усилие, чтобы контактная площадка оказалась на месте. Бывает, что вставляя память в давно пустовавший слот, я бережно ставлю и вынимаю ее несколько раз, чтобы немного очистить контактные площадки от пыли. Поищите — на YouTube десятки видео-инструкций.
Затем меняем старый жесткий дист на новый SSD и собираем комп. Подключаем новую батарею и на этом сборка завершена и можно заняться софтом.
Для начала, я бы рекомендовал проверить память на работоспособность. Современная память довольно надежна, и по правде сказать, я уже давно не встречал нерабочих модулей. Возможно мне просто везет. Тем не менее, я всегда тестирую купленную память на ошибки. Понятное дело, что банк памяти может быть поврежден так, что система вообще не будет распознавать его, или вовсе откажется запускаться. Но нередки случаи, когда память кажется вполне работоспособной, корректно определяется системой и вроде бы даже работает, но компьютер периодически зависает или выдает критическую системную ошибку, называемую «синим экраном смерти»:
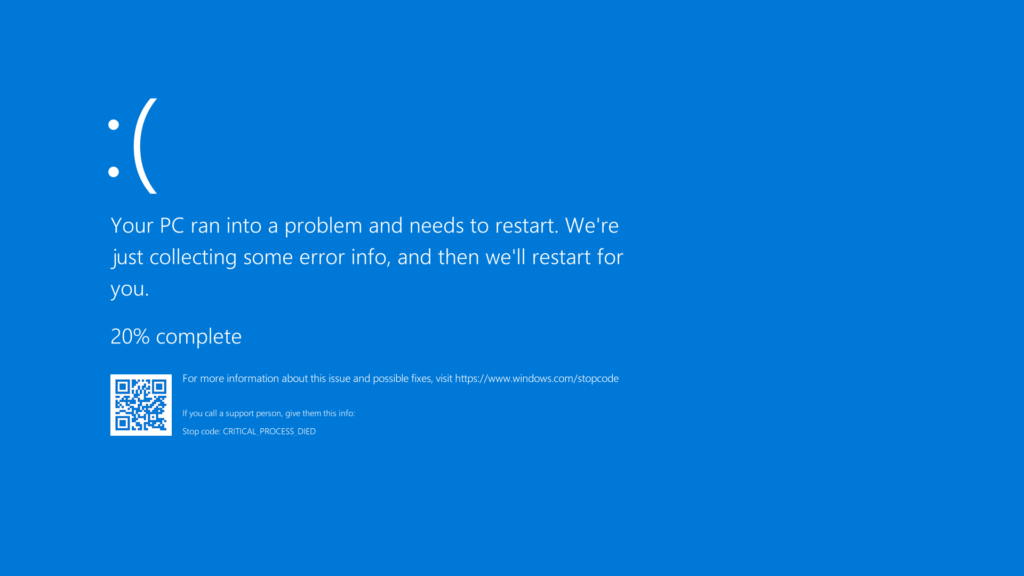
Так происходит, когда сбоит определенный участок памяти. К счастью, существует простой и надежный способ проверить память — для этих целей существует специальные программы, наиболее распространенной среди которых является memtest86, с недавних пор обзавёвшейся графической оболочкой.
Для работы memtest86 понадобится пустой USB носитель и рабочий компьютер. Скачиваем программу на сайте выше, распаковываем архив и запускаем утилиту создания загрузочного диска. Утилита попросит подключить USB диск, и превратит его в загрузочный диск, параллельно уничтожив все данные, хранящиеся на нем.
Я, все же, предпочитаю более старую версию memtest86, без излишеств. Она все еще доступна на сайте разработчика, но я, на всякий случай сохранил себе копию (USB, ISO).
Готовый USB диск можно подключить к испытуемому компьютеру, включить его и, по идее, компьютер должен загрузиться с этого диска и приступить к сканированию памяти. Если вдруг этого не произошло, стоит проверить, разрешена ли загрузка с USB носителей в BIOS компьютера. Если действительно понадобится лезть в BIOS, этот этап, пожалуй окажется наиболее сложным для неподготовленного человека.
Однако, не стоит переоценить сложность процесса. Во-первых, и эта процедура широко описана в сети, а также, и весьма подробно, в инструкции по эксплуатации конкретного компьютера. Да, это правда, что BIOS может пестрить хитросплетениями высоко-технологичных настроек, которые вряд-ли пригодятся рядовому пользователю. Но настройки загрузочных устройств таковыми не считаются.
Кроме того, не могу не упомянуть боязнь многих пользователей лазить в BIOS по причине потенциальной возможности угробить комп. Здесь я отмечу, что физически что-то безвозвратно поломать или потерять информацию не получится. Да и какая уже может быть информация, если мы только что воткнули новый жесткий диск? В любом случае, в BIOS есть функция сброса к настройкам по умолчанию. В общем, читаем инструкцию и действуем.
Вернемся к тесту памяти — он займет около часа, после чего memtest86, не останавливаясь, начнет его снова. И снова. И снова. Многократное повторение теста используется для более глубокой проверки памяти, но в нашем случае одного прогона будет, с большой степенью вероятности, достаточно.



Если memtest86 обнаружит сбойные участки, то вам не повезло и придется немного поэкспериментировать. Вполне может оказаться, что вопреки ожиданиям неисправным окажется «родной» модуль памяти, а не свежекупленный. Эксперименты будут заключаться в извлечении модулей и индивидуальному тестированию каждого из них. Иногда, чудесным образом помогает просто поменять их местами и другая подобная магия, более известная как «танцы с бубном». Но это большая редкость — обычно, если модуль подходящий, то он просто работает. Или не работает вовсе.
Манипулируя с памятью всегда помните, что они очень чувствительны к статическому электричеству, и что компьютер должен быть полностью обесточен. Т.е. нужно отключить блок питания и вынуть батарею.
Windows
На последнем этапе остается установить систему. Тут, опять же, есть варианты. Нередко на нижней крышке выдавших виды ноутбуков можно найти наклейку с лицензионным номером операционной системы, изначально стоявшей на нем. Часто этим можно воспользоваться, погуглив и покопавшись на сайте производителя.
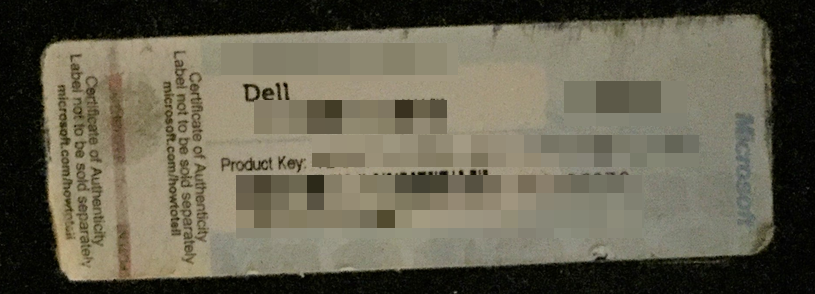
На моем Dell была такая наклейка с лицензией на Windows 7 Pro. На сайте Dell в разделе загрузок для данной конкретной модели можно скачать образ установочного диска (обязательно ставить 64-битную версию). Скачав его и записав на DVD болванку, я смог установить лицензионную Windows 7. Несмотря на то, что официально период бесплатного обновления Windows 7 до Windows 10 давно истек, утилита обновления предложила и без проблем обновила систему. Более того, без лишнего шума Windows 10 автоматически установил недостающие драйвера, сэкономив время и усилия на их поиск и ручную установку.
Теоретически может приключиться ситуация, когда драйвера для какого-то древнево устройства не найдется в запасниках Windows. Тогда нужно смотреть по ситуации. Можно поискать решения в интернете, или воспользоваться одной из утилит по продвинутому автоматическому поиску драйверов, вроде Driver Booster’а или подобных. Альтернативно, если устройство не слишком важное, вроде кард-ридера, к примеру, можно просто отключить его в BIOS.
Теперь снова к вопросу о Windows 10. Важно отметить, что лицензированную версию можно купить на eBay всего за несколько долларов. Многие сомневаются с законности этих лотов, мол, продавцы подобных лицензий производят махинации. Но мне лично, все равно. eBay тщательно следит за законностью лотов, лицензии активируются, ФБР не приезжает. Так что сомневающиеся могут продолжать сомневаться.

Ну вот собственно и все. На этом процесс можно считать оконченным. Да, компу без малого 10 лет. Но у него неплохой экран, неплохой процессор, нормально оперативной памяти, довольно шустрый жесткий диск и современная, оптимизированная операционная система. И все это проработает еще по меньшей мере несколько лет.
Лирическое отступление
Как и обещал, в качестве лирического отступления, не имеющего отношения к главной тематике статьи, приведу пример более серьезной модернизации ноутбука.
В начале 2000 на компьютерной арене сложилась забавная ситуация, связанная с появлением ставшей сегодня стандартом де-факто технологии передачи данных SATA для жестких дисков, пришедшей на смену архаичной PATA. Производителям чипсетов не понадобилось много времени на внедрение технологии в новейшие поколения наборов логики, а вот производителям жестких дисков пришлось сложнее, и поначалу, ноутбучные диски с интерфейсом SATA были редкостью и роскошью.
Производители ноутбуков по-разному справились с этой проблемой. Кто-то остался со старым чипсетом, кто-то стал ставить дорогие диски с SATA, а IBM в свой новейший компактный Thinkpad X41 поставили новый чипсет и дополнительную микросхему-адаптер PATA-SATA, что позволило установить более дешевые и доступные на тот момент носители с интерфейсом PATA.
Спустя десятилетие один из этих красавцев попал мне в руки и встал вопрос установки быстрого SSD диска. Сказать по правде, существуют твердотельные носители с интерфейсом PATA, но они довольно редки, и не отличаются быстродействием и качеством. Гораздо проще выпаять микросхему-адаптер и подпаять SSD напрямую к чипсету.

Идея не моя, и на момент проведения операции на тематических форумах уже была доступна подробная информация что, куда и как припаивать, что и было успешно проделано. Новый современный SSD определился системой и заработал без проблем.

Этот случай является примером куда более серьезного вмешательства в конструктив компьютера, чем простая замена жесткого диска и оперативной памяти, описанные выше.
Заключение
Не стоит выбрасывать на помойку пятилетний компьютер, если он стал глючить или медленно работать. Вся информация и материалы, необходимые для восстановления работоспособности находятся на кончиках ваших пальцев — стоит только погуглить. Дарите технике вторую жизнь!


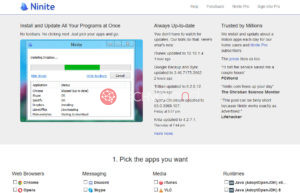

Reminds me Panmaz days…
Next time I would expect artical about upgrading air conditioners.
У меня как раз пылятся пара ноутов, в ожидании реанимации. Увидев заголовок статьи, подумал «ну наконец будет повод заняться ими, раз уж тут статья такого автора с золотыми руками»! Каково же было моё удивление, когда речь зашла о ноуте 2011-2012 года с i7 на борту! Мой основной лапоть, которым я по сей день активно пользуюсь, релиза января 2010-го и я даже не заменял hdd на ssd (тоже руки никак не доходят). А мои «старички», которые я хочу воскресить, скорее начала 2000-х. Начинаю осозновать, насколько я отстал от жизни… ?
Ну, дак и мой X41 оттуда. До сих пор юзаю его в качестве тестового сервера.
Кстати, ты будешь ржать, но именно про кондеи я однажды напишу. Проект уже закончен. Нужно только написать о нет.