
После нескольких месяцев активного использования новейшей операционной системы Windows 7 от горячо любимого Microsoft (А чо вы ехидно улыбаетесь? Да-да, я глубоко уважаю эту компанию, иначе бы давно перешел на Ubuntu и OpenOffice или смазливый Mac. Я даже искренне пытался это сделать не раз, но убогость мультимедийности линукса и вычурность Mac, которая не позволила мне элементарно посмотреть фильм без получаса танцев с бубном, свела на нет все желание повторять попытки в обозримом будущем. Но это уже материал для отдельной статьи…), я внезапно обнаружил, что список обнаруженных мной фичеров перерос во вполне достойный список. Мало того – как выяснилось, масса народу не знает обо всех этих вкусностях, поскольку продолжают работать в режиме “ух-ты какая гламурная XP”, и не совершают попыток выйти на новый уровень работы с операционной системой. Это и сподвигло меня на написание статейки о этих самых вкусностях, которые пользователь получает в довесок к стильному и продуманному дизайну Windows 7.
[ad#intext2]
Начнем с невидимого. В Windows 7 была проделана серьезная работа по оптимизации работы операционной системы. В частности технология superfetch, появившаяся в Windows Vista, получила дальнейшее развитие, и, в результате Windows 7 очень даже хорошо работает на стареньких компьютерах. О самой технологии superfetch можно почитать, например здесь, но в общих чертах можно сказать, что это интеллектуальная технология, которая внимательно следит за программами, с которыми чаще всего работает пользователь, и незаметно подгружает их в неиспользуемые участки оперативной памяти (если таковые имеются). Таким образом при запуске программы, пользователю практически не придется ждать ее загрузки, ибо фактически все уже загружено куда-надо. Ну это все так, в общих чертах. Разумеется на практике все посложнее и поумнее. В итоге на моем стареньком бюджетном IBM ThinkPad T42, Win 7 работает куда лучше, чем XP. У XP был такой прикол, что если она решала, что ей надо срочно чего-то поделать да пошуршать своими системными файлами, она тупо начинала это делать, и наплевать ей что я смотрю фильм или провожу презентацию – она занята своими делами. Причем чем старше система, тем она грязней и приступы учащались, а попытки наставления на пусть истинный кончались тупо крахом системы. В Win 7 такого просто нет – она работает для меня, шустро и гладко и “помнит”, что я владыка, а не кучка тупых скриптов, заложенных в коде.
Ну да ладно, хватит философствовать. Давайте взглянем какие фичеры поддаются реальному осязанию.
Для начала, встречайте: Windows Disk Image Burner – если раньше силами самой Windows можно было записывать лишь файлы, то теперь появилась возможность записи и образов диска. Таким образом наличие специализированного софта стало необязательным. Хотя если вы много пишете на диски, то все же лучше поставить какую-то специализированную прогу, типа Ashampoo Burning Studio, ибо в ней больше возможностей. Для запуска Windows Disk Image Burner достаточно дабл-клика на файле образе.
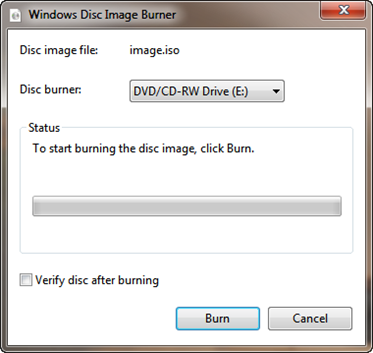
Win 7 наконец-то умеет сам, автоматически менять обои на экране. Достаточно выбрать какие картинки вы хотите лицезреть, установить время показа и вперед:
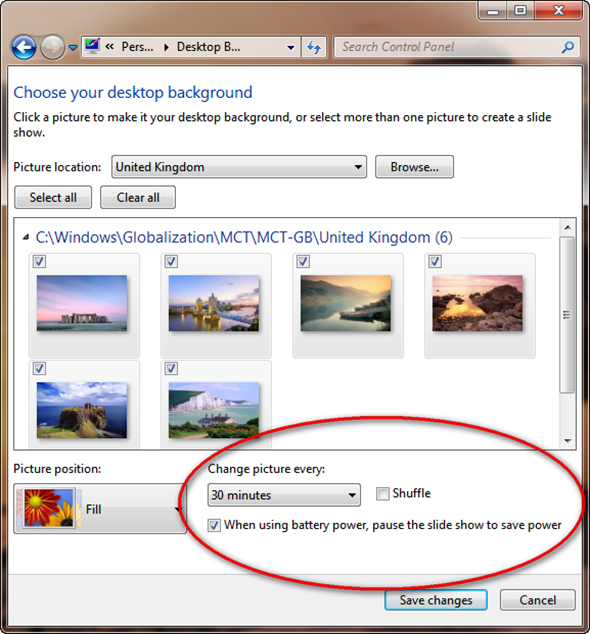
Win 7 автоматически приостановит смену картинок при работе от батареек на ноутбуке, чтобы сэкономить энергию.
Еще одно серьезное улучшение для владельцев ноутбуков – можно определять принтер по умолчанию для каждой из сетей, в которой вы работаете. Для этого надо пойти в Divices and Printers, встать на любой принтер и на панели вверху окна нажать Manage Default Printers. В появившемся окошке вы увидите список сетей, к которым вы когда-либо присоединялись и сможете назначить для нее принтер по умолчанию (я малость заштриховал свои предпочтения, не обижайтесь):
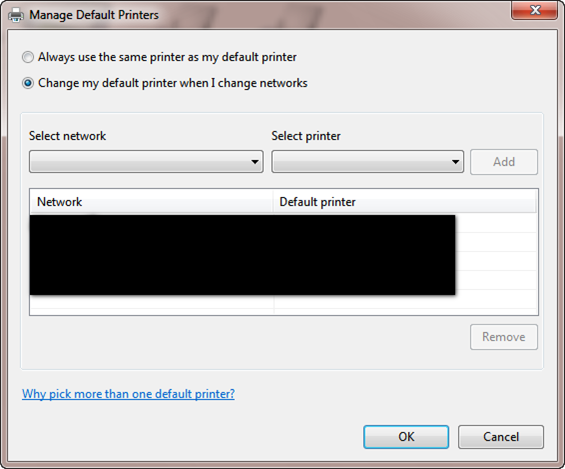
По моему, это сногсшибательная возможность.
Jump Lists – помните в Word’е были списки документов с которыми вы недавно работали в меню File? Теперь это вынесли “поближе” к пользователю. Причем не только для Word’ообразных программ: например Jump List для Remote Desktop показывает компьютеры, к которым вы недавно подсоединялись.
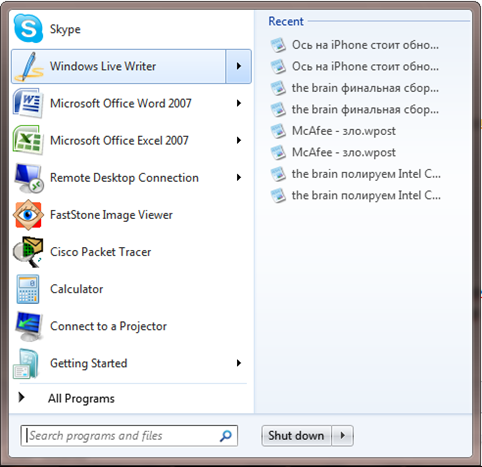
Если программа уже запущена, то вы можете вызвать для нее Jump List с помощью правого клика по иконке программы на tast bar’е или же с помощью левого клика и не отпуская движением мышки вверх.
Aero Shake и Snap — теперь легким движением руки можно свернуть все окна, кроме текущего, развернуть их назад, а так-же развернуть любое окно ровно на пол-экрана. Смотрите сами!
Этот фичер будет особенно полезен для владельцев широкоформатных мониторов, ибо они позволяют открыть 2 программы одновременно, выделить каждой по половине экрана и успешно работать. Я например врубаю фильм или передачу и смотрю ее на одной половине, и успешно пишу данную статью на второй.
Calculator, WordPad и Paint наконец обрели более продвинутый функционал. Взгляните сами сколько возможностей появилось в калькуляторе:
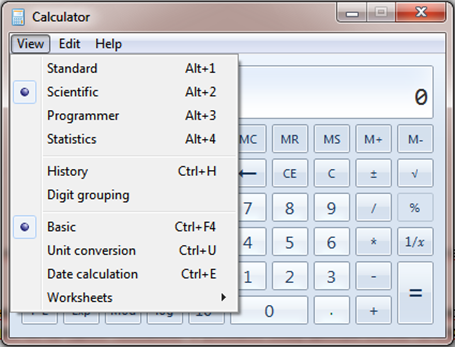
WordPad и Paint стали больше похожи на нормальные программы, а не на непонятные огрызки:
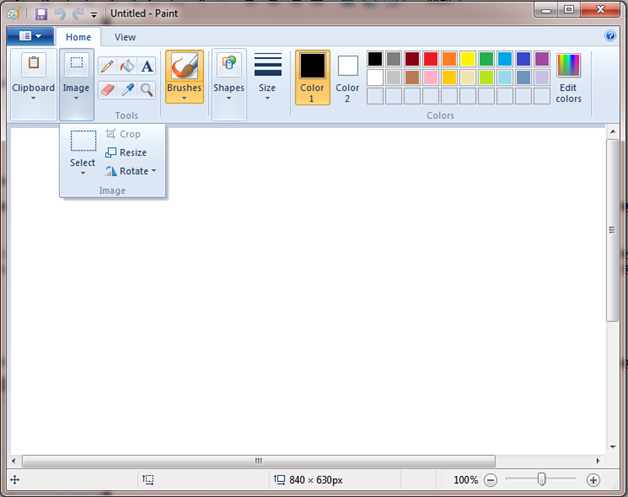
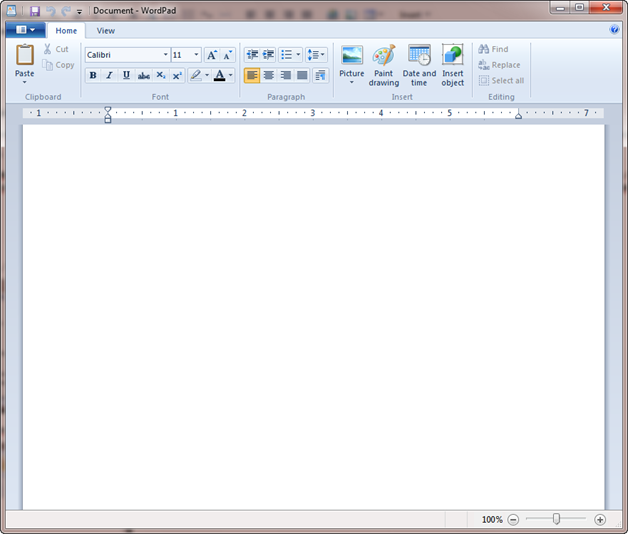
Snipping tool – делаем снимки экрана:
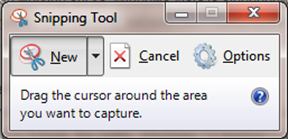
User Account Control, внедренный в Vista, обзавелся дополнительными модами работы кроме вкл. и выкл. Прежде чем взгянуть на новые возможности User Account Control или сокращенно UAC давайте посмотрим, что это за монстр. Итак UAC, это компонент Windows, который запрашивает подтверждение действий, требующих прав администратора, в целях защиты от несанкционированного использования компьютера. А логика тут такова: ограничение правдля запуска и работы с приложениями (другими словами различение между админом и рядовым юзером) в течение десятилетий было обычным явлением в операционных системах для серверов. Домашние же операционные системы от Microsoft’а начиная с MS-DOS’а не имели разделения прав: программа могла выполнить любое действие на компьютере. Естественно, компьютеры общего пользования быстро оказывались заражены и загажены всякой дрянью. Несмотря на появление разделения прав в Windows NT, пользователи по привычке и для удобства использовали для работы учётную запись с правами администратора, нарушая принцип «запускать любую программу с минимально возможными правами». К тому же многие программы, написанные для Windows 9x или протестированные только с правами суперпользователя, не работали с урезанными правами — например, хранили конфигурационные файлы в каталоге с программой или в общей для всех пользователей ветке реестра. Таким образом получился замкнутый круг: разработчики делают программы, которым требуются права администратора для функционирования, потому что пользователи «сидят под администраторами»; пользователи ведут даже повседневную работу с правами администраторов, потому что этого требуют программы. Поэтому, несмотря на то, что операционные системы линейки 9x уже много лет не производятся, на большинстве компьютеров с Windows 2000 и Windows XP система разграничения доступа простаивает, а вредоносные программы получают администраторские права и делают, что хотят. Пропаганда Microsoft, призывавшая делать программы совместимыми с разграничением доступа, действовала, но медленно — многие программы (особенно небольшие утилиты, написанные криворукими одиночками) продолжали работать исключительно под администраторской учеткой и использовать небезопасные операции. Для того, чтобы склонить разработчиков писать более «безопасные» программы (то есть, разорвать этот круг «методом кнута»), и разработали UAC. Да и вредоносная программа зачастую выдаёт себя именно срабатыванием UAC.
Принцип работы UAC довольно прост: в случае, если программа запрашивает действие, требующее прав администратора, выполнение программы приостанавливается и система выдает запрос пользователю. Окно с запросом размещается на “защищённом” рабочем столе, чтобы предотвратить «нажатие» самой программой кнопки разрешения. Так, выдаются запросы при попытке изменения системного времени, установки программы, редактирования реестра, изменения меню и т.п. Также действует «виртуализация каталогов и реестра»: программа, которая пробует записать что-либо в каталог \Program Files\AppName\settings.ini, записывает этот файл в каталог \User\AppData\Local\VirtualStore\Program Files\AppName\settings.ini. Это обеспечивает совместимость старого ПО с разграничением доступа. Вот.
Для того, чтобы гибко настроить под себя UAC в Windows 7, нужно написать в строке поиска в меню (то, которое когда-то было меню “Пуск”) UAC. Запуститься вот такая утилитка:
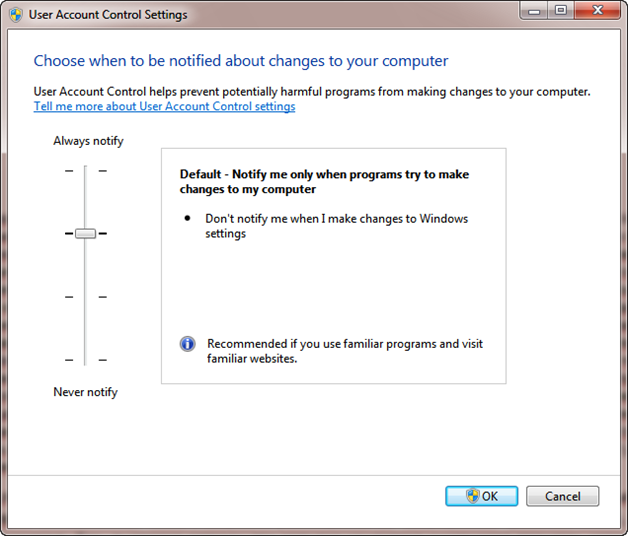
В ней каждое деление слайдера настройки подробно описано, так что я думаю мои комментарии тут излишни.
Libraries group similar content – библиотеки! Отличная штука. Сейчас можно объединить файлы схожей тематики в одну библиотеку, даже если физически файлы находятся в разных местах. Правой кнопкой по файлу и include in library…
Спустя 15 с лишним лет, task bar все-же подвергся тотальной модификации. Теперь его функционал не ограничивается показом списка запущенных аппликаций! Во первых исчезла панель быстрого запуска. Точнее не исчезла, а слилась с task bar’ом окончательно – можете перетащить туда ярлычок на любую программу, и он там поселится навсегда — единственное отличие значков запущенных программ от ярлычков быстрого запуска, это то, что первые обведены в рамочку.
Теперь, для того, чтобы посмотреть содержание окна, не обязательно разворачивать его – достаточно просто навести на его значок на task bar’е мышкой и Windows 7 покажет вам миниатюру окошка. Причем содержание миниатюры динамическое – даже фильм в ней не останавливается. В правом верхнем углу каждой миниатюры находится красная кнопка с крестиком — эта кнопка позволяет закрыть окно, соответствующее миниатюре. Можно еще облегчить этот процесс – просто кликайте по миниатюре средней кнопкой мыши.
Кроме того, клик по иконке программы на task bar’е не запускает еще одну ее копию. Вместо этого клик лишь показывает уже открытые окна этой программы. Но если вам нужна именно еще одна копия какой-либо программы, то вы можете нажать клавишу Shift и кликнуть по ее иконке или же использовать средний клик мыши.
Я бы рекомендовал не отключать такое инновационное поведение task bar’а (можно парой кликов все вернуть в привычное русло а-ля Windows 98), а привыкнуть к нему и тогда вы поймете, насколько это удобно на самом деле.
Вот тут есть демо-ролик со всеми вкусностями.
Владельцы компьютеров (ноутбуков, как правило) со сканером отпечатков пальцев радуйтесь – поддержка biometric devices теперь реализована в самой Windows. Причем на высоте!
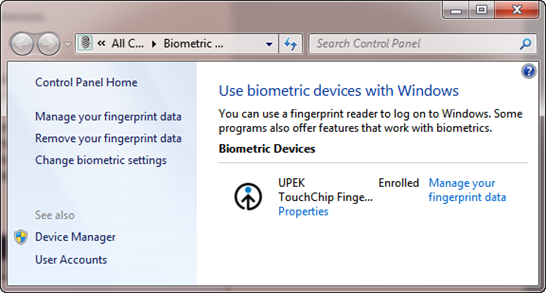
В Windows 7 появился нормальный Credential Manager – программа хранитель паролей и других средств авторизации. В отличие от Vista в Win 7 ее научили делать бекап.
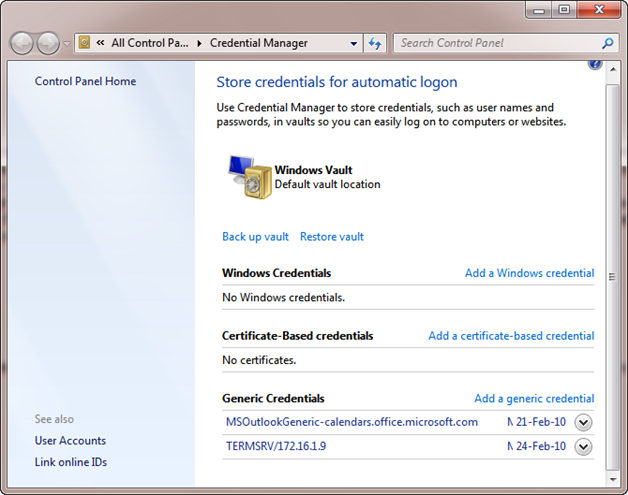
Владельцам ноутбуков так-же будет приятно переключать профили вывода изображения на встроенный и внешний дисплеи (или проектор).
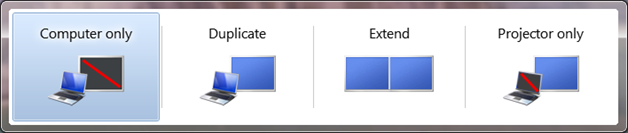
Это окошко вызывается нажатием Winkey + P или специализированного сочетания клавиш для вашего ноутбука (у меня например это Fn+F7).
В Windows 7 присутствует очень неплохая утилита для бекапа файлов в системы в целом.
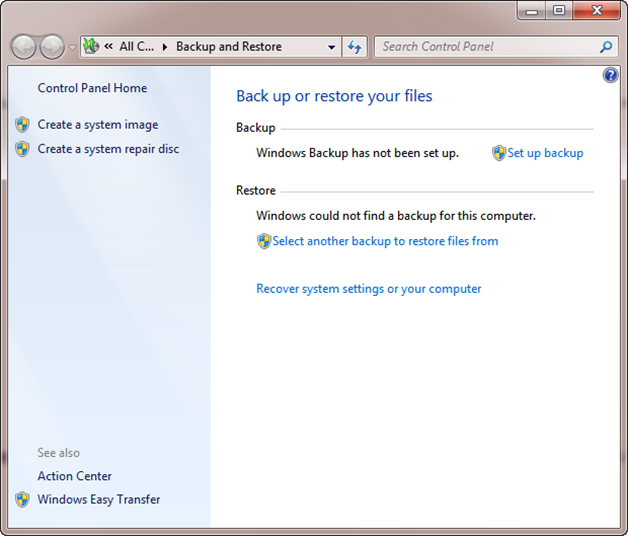
Бекапить можно на жесткий диск или на DVD диски. Для тех, кто как я, хочет бекапить на стример эта утилитка, к сожалению, не подойдет. Я уже писал об этом статейку.
Sticky Notes – памятки-наклейки на экран.
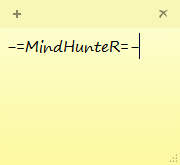
В Windows 7 также очень хорошо реализована работа с тач-скринами и мультитач-скринами, а также система распознавания рукописного текста. Все это не может не радовать владельцев tablet’ов.
Для владельцев кард-ридеров – вы наверное замечали, что даже когда кард-ридер пуст, он все равно присутствует с списке драйвов в окне “computer”. Так вот Windows 7 можно попросить прятать пустые драйвы с глаз долой – они появятся только когда вы вставить в них карту памяти. Настройка находится в меню tools –> folder options:
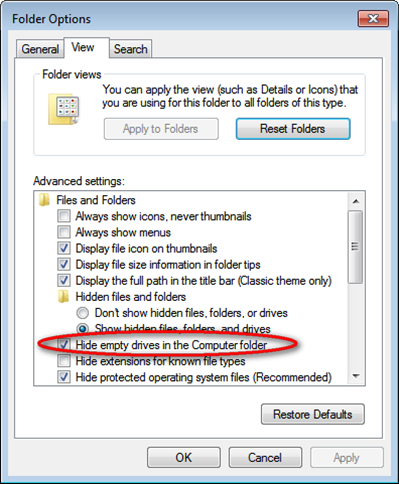
Имейте ввиду, что если вы отметите опцию Show hidden files, folders and drives, то пустой драйв все равно будет виден, хоть и будет сереньким.
В Windows 7 появилось логическое продолжение всем известных рабочих групп (workgroup). Это понятие позволяло объединить несколько локальных компьютеров в одну группу, в которой можно чуть проще шарить ресурсы, а также обращаться к другим компьютерам по именам, а не по адресам IP. Но что делать, если у меня ноутбук и я за день меняю десять сетей? Для этого и родился новый термин и новая возможность Windows – HOMEGROUP. Здесь настройка шаринга еще более гибкая, и есть возможность присоединиться к массе хомгрупов одновременно. Тем не менее у меня в домашней сети эта хренотень не заработала, доже после продолжительных плясок с бубном. Так что я вернулся в WORKGROUP’у и живу в нем. Все настройки касательно этих фишек находятся в Network and sharing center.
Как нетрудно заметить, Windows 7 наконец стала предоставлять конечному пользователю массу встроенного функционала, и перестала быть всего-лишь неустойчивым пристанищем для стороннего софта. Глубокая оптимизация операционной системы, произведенная программистами Microsoft’а позволяет уверенно гонять семерку на стареньких компиках, а надежность системы не вызывает у меня сомнений. Выводы делайте сами, а я на этой радостной ноте откланяюсь.

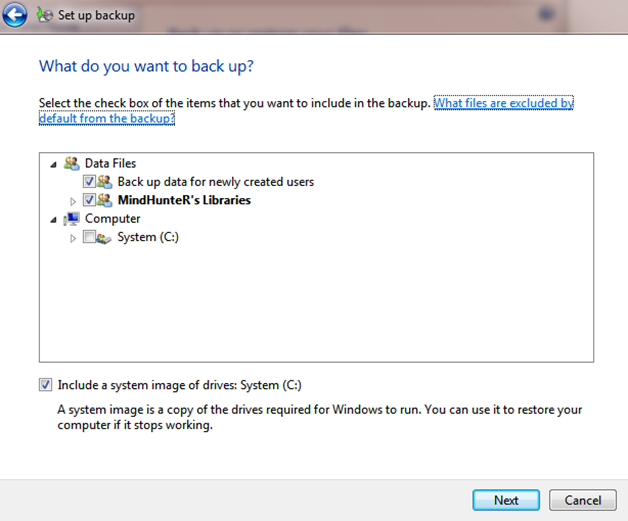
Klass! *IN LOVE*
Отличная, полезная и познавательная статья, браво! *BRAVO*
P.S. HOMEGROUP у меня тоже не заработал, но плясать с бубном я не стал т.к. и без того хорошо =)
Благодарю. Я связывался с саппортом Мелкомягких по поводу ХОУМГРУПА. Общение было на удивление приятным, правда чувак с той стороны мне помочь не смог, хоть и пытался изо всех сил и просил сделать в винде то одно, то другое, а затем попросил мой телефон и обещал, что со мной свяжется кто-нибуть покруче него, в удобное для меня время… Но мне как-то было не в тему, так что я ему телефон не дал и сказал, что еще сам попляшу с бубном, а потом, может быть, снова с ними свяжусь. *CRAZY*