 Виртуальная машина это программная реализация вычислительной машины (например компа), которая может исполнять программы, как обычный, реальный компьютер.
Виртуальная машина это программная реализация вычислительной машины (например компа), которая может исполнять программы, как обычный, реальный компьютер.
Изначально, виртуальные машины были изолированным дубликатом реальной машины. В настоящее время этот термин имеет небольшое отношение в какому-либо реальному оборудованию. Сейчас виртуальные машины предоставляют из себя полномасштабную системную платформу, которая поддерживает исполнение любых программ, включая Операционную Систему (ОС). Основное достоинство виртуальных машин заключается в том, что программное обеспечение работает в ограниченных ресурсах абстрактной среды, эмулируемой виртуальной машиной – оно не может вырваться из этого виртуального мира.
Например, всем известная виртуальная машина Java (Java Virtual Machine) – платформо-независимая программа, написанная на Java, в процессе работы пользуется Java Runtime Environment (JRE) для получения и отправки данных Оп. Системе. Таким образом, призванная предоставлять подобные сервисы программе, JRE функционирует как виртуальная машина.
Современные виртуальные машины поддерживают совместное использование аппаратных ресурсов компьютера, вместе с основной ОС, а также с другими виртуальными машинами, работающими параллельно. При этом совершенно неважно, какая ОС бежит в каждой из виртуальных машин.
К основным достоинствам виртуальных машин относятся:
- Возможность параллельной одновременной работы нескольких ОС на одном физическом компьютере в строгой изоляции друг от друга
- Возможность легко менять конфигурацию виртуального компьютера
- Доступность, простота в обслуживании и работе, возможность быстрого устранения неполадок и восстановления системы
Недостатки:
- Низкая производительность в сравнении с реальной машиной, из-за непрямого доступа к физическому оборудованию
ОС, установленная на виртуальной машине называется гостевой ОС (Guest Operating System).
Виртуальные машины часто используются на больших серверах, когда множественные сервисы запускаются на разных гостевых ОС, дабы избежать интерференции между ними (quality-of-service isolation — QoS isolation). Подобные сервера называются server consolidation.
Для простого пользователя виртуальная машина тоже может быть крайне полезна:
- В гостевой ОС можно смело экспериментировать со сторонним софтом, не боясь повредить или засорить основную ОС
- В виртуальной среде можно работать со старыми программами, отказывающимися работать в современных ОС
- Гостевая ОС может быть из совершенно другого семейства (например Linux или Mac OS, при основной ОС семейства Windows)
- Появляется возможность создать виртуальную компьютерную сеть на одном физическом компьютере, для выполнения сетевых экспериментов или отладки сетевого программного обеспечения
Существует огромное количество виртуальных машин под всевозможное операционные системы. Среди них есть, на мой взгляд 3, особенно популярные:
- VMWare – наиболее продвинутая виртуальная машина под ОС семейства Windows и Linux. VMWare поддерживает установку любых гостевых ОС, имеет поддержку аппаратного ускорения 3D графики (так что запуск Win7 с полноценным Aero и даже трехмерные игры не будут проблемой). Основной недостаток – программа платная. Но зато возможностей масса и качество на высоте.
- Microsoft Virtual PC – виртуальная машина для ОС Windows. Virtual PC поддерживает установку гостевых ОС только семейства Windows (хотя есть умельцы, которые обходили и это ограничение). Virtual PC можно бесплатно скачать с сайта Microsoft, при условии, что вы пользуетесь лицензионной копией ОС Windows. В некоторых версиях Windows 7 программа установлена по умолчанию. Virtual PC не поддерживает аппаратного 3D ускорения, но зато занимает немного места и отличается высокой эффективностью работы (видимо лучше интегрируется в основную ОС – все таки продукт Microsoft’а).
- VirtualBox – бесплатная виртуальная машина с открытым исходным кодом для ОС семейств Windows и Linux от компании Sun Microsystems. VirtualBox поддерживает виртуализацию доступа к 3D-ускорителям, но работа по поддержке D3D ещё не закончена (поддержка находится в состоянии бета-версии, её нужно отдельно включать в меню конфигурации VirtualBox). VirtualBox поддерживает установку любых гостевых ОС. До недавнего времени VirtualBox считался медлительной и неповоротливой виртуальной машиной. К счастью, компания Sun Microsystems провела серьезную работу над ошибками и последняя версия программы избавлена от подобных недостатков и стремительно завоевывает популярность среди пользователей.
После установки создание виртуального компьютера, его настройка и работа с ним очень похожи во всех упомянутых виртуальных машинах. Поэтому я приведу пример работы с Microsoft Virtual PC.
[ad#intext2]
Установка программы ничего особенного из себя не представляет – стандартное кликанье по кнопкам типа OK, Next, Agree, Finish. По окончанию процесса, программа (равно как и ее аналоги) предложит сконфигурировать первый виртуальный компьютер:
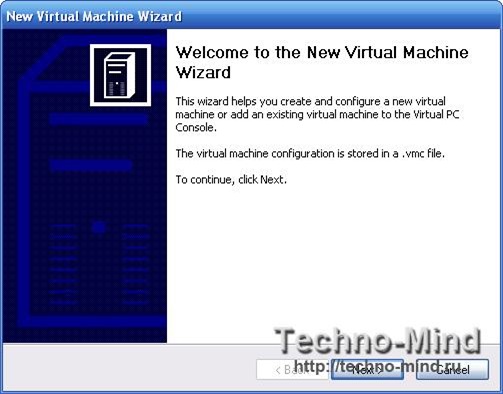
На следующем этапе, нам будет предложено 3 варианта: либо создать виртуальную машину с последующей ее базовой конфигурацией, либо создать виртуальную машину с установками по умолчанию, либо добавить имеющуюся виртуальную машину. Мы выберем первый вариант, хотя по идее в любом случае нам придется полазить в детальных настройках виртуальной машины, поэтому и второй вариант нам бы подошел. Третья опция хороша после переустановки системы – можно восстановить прежние виртуальные машины за секунды:

Далее нам будет предложено выбрать имя виртуальной машины и место для сохранения файла настроек:
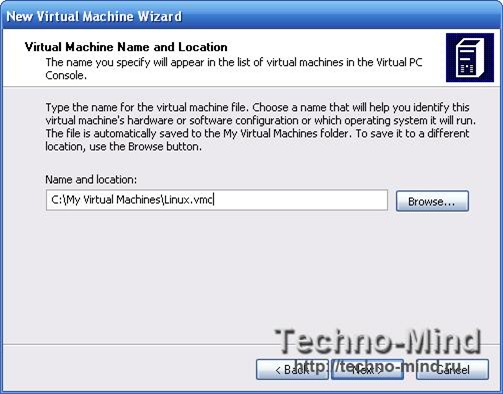
Затем нужно выбрать тип гостевой ОС. В зависимости от этого автоматически будет выбрана подходящая конфигурация виртуального компьютера. Естественно, если нас в ней что-то не устроит, конфигурацию можно подредактировать:
 На следующем этапе нужно выбрать размер оперативной памяти для гостевой ОС. Помните, что основной ОС придется делиться с гостевой ОС системной памятью. Поэтому если ваш компьютер не обладает значительным ее количеством, то ее может не хватить на обе операционные системы вовсе, или хватить с трудом – тогда производительность обоих систем сильно упадет. Другими словами тормоза будут дикие.
На следующем этапе нужно выбрать размер оперативной памяти для гостевой ОС. Помните, что основной ОС придется делиться с гостевой ОС системной памятью. Поэтому если ваш компьютер не обладает значительным ее количеством, то ее может не хватить на обе операционные системы вовсе, или хватить с трудом – тогда производительность обоих систем сильно упадет. Другими словами тормоза будут дикие.
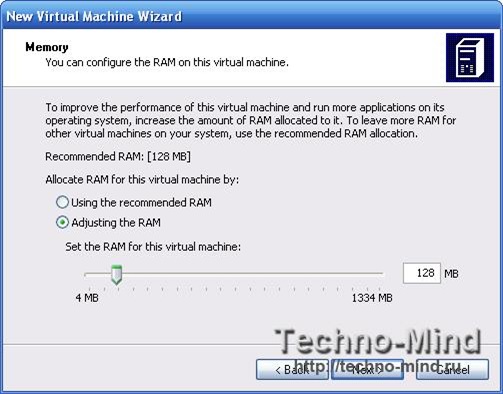
Теперь создадим жесткий диск. В виртуальных машинах от представляет собой просто файл в основной ОС. Программа предоставить нам возможность создать новый диск, или использовать имеющийся. Создаем новый:
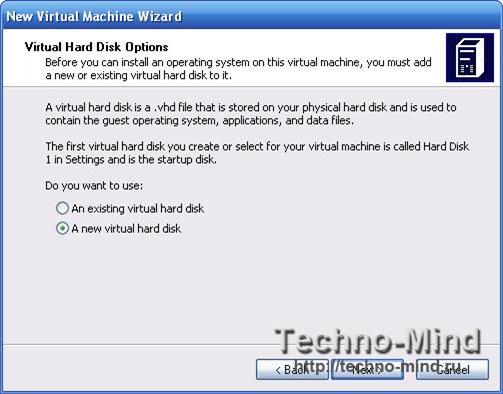
Выбирает его размеры и расположение файла:
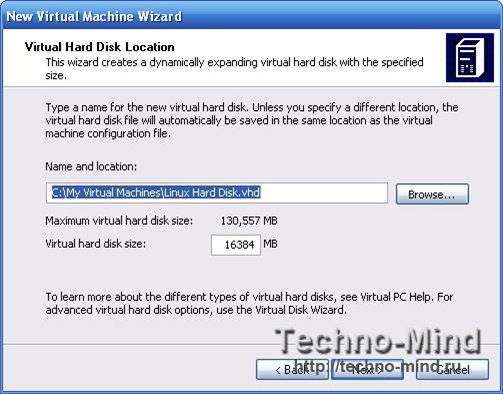
На этом мастер создания виртуальных машин завершает свою работу:
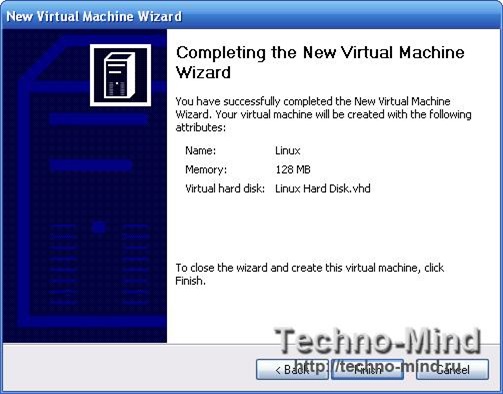
И мы возвращаемся в главное окно программы, и видим список всех наших виртуальных машин:
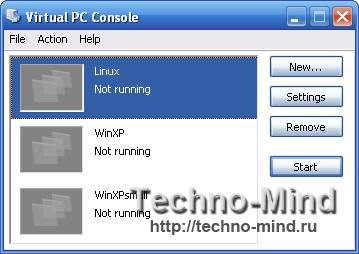
По идее, в данный момент вновь созданная виртуальная машина готова к работе. Но все-же, перед тем как запустить ее, давайте заглянем в Settings: место, где можно детально настроить виртуальный компьютер. Настройки там крайне просты и напоминаю конфигурирование будущего компьютера в магазине с продавцом. Можно выбрать порты, которые захотим или не захотим использовать, звуковую карту, жесткие диски, дисководы, устройства ввода и т.д.
Я бы хотел остановиться на двух пунктах – настройки сети и расшареных папок. В настройках сети мы выбираем, как именно будет реализована поддержка сети с виртуальной машине:
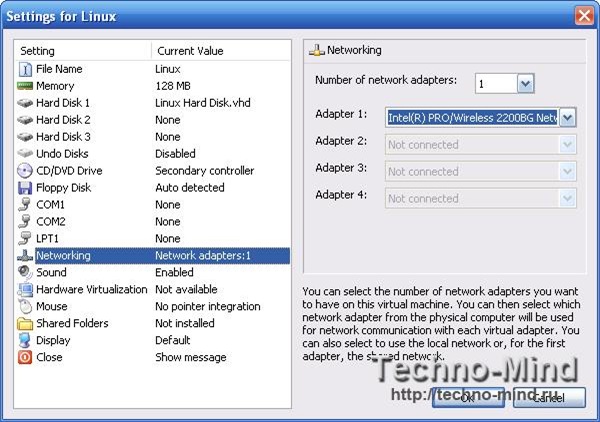
Как видите, возможно выбрать сколько сетевых адаптеров будет представлено в виртуальной системе. В данном случае выбран один. Возле него появляется выпадающий список возможных типов работы. Примерно такой:
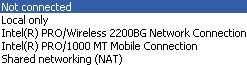
Среди вариантов представлены:
- Not connected – сетевая карта неработоспособна.
- Local only – поддерживается только сеть между разными виртуальными машинами, запущенными на данном компьютере
- Intel® Pro/Wireless 2200BG Network Connection и PRO/1000 MT Mobile Connection – эти опции у всех будут разными. Они представляют собой реальные сетевые адаптеры, установленные на данном компьютере. Выбрав одну их этих опций, основная ОС поделится с виртуальной выбранным сетевым адаптером, то есть они обе будут пользоваться им параллельно, будто они подключены к одной локальной сети через концентратор (switch). Это называется bridged networking.
- Shared Networking (NAT) – данная опция запускает виртуальный маршрутизатор (router), и создает для виртуальной машины отдельную локальную сеть.
В большинстве случаев используется bridged networking, так как тогда реальная и виртуальная системы будут идентичны паре обычных компьютеров в локалке и смогут легко расшаривать ресурсы по сети. Для более продвинутого использования сети, экспериментов с маршрутизацией и протоколами связи и т.п. используется NAT.
Что касается расшареных папок – эта опция станет доступной только после того, как виртуальная машина будет запущена (да да, вы можете менять часть настроек оборудования не выключая виртуального компьютера). При выборе и расшаривании какой-либо папки, она присоединяется к гостевой ОС в виде сетевого диска. Эта функция идентична функции Map Network Drive в Windows.

Теперь можно вернуться в главное оконце программы и запустить виртуальную машину кнопкой Start. Виртуальная машина стартует, пройдет процедуру POST, попробует загрузиться с какого-нибудь носителя, словом, поведет себя в точности, как настоящий компьютер:
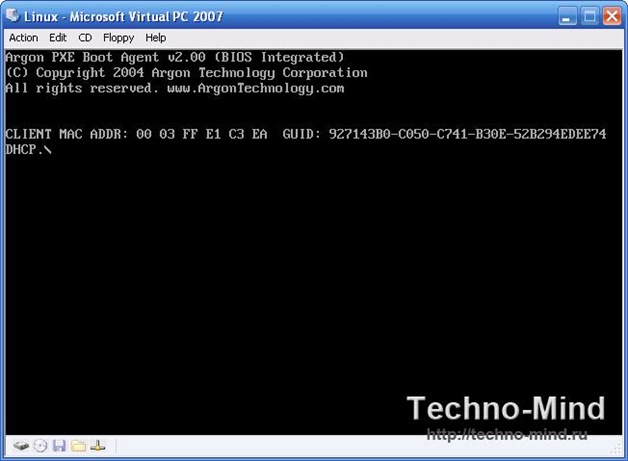
Поройтесь в меню в появившемся окошке – в нем вы сможете развернуть окно виртуальной машины во весь экран, управлять виртуальным CD-ROM’ом (например вставить образ диска в виртуальный драйв) и т.п.
Не забывайте, что у виртуального компьютера есть все, что есть у настоящего. Например BIOS в котором можно порыться и настроить его по вашему усмотрению.
Изначально виртуальная машина представляет собой пустой компьютер, без ОС и другого программного обеспечения. Т.е. в первую очередь вам нужно установить ОС по вашему усмотрению (помните, что Microsoft Virtual PC поддерживает только ОС семейства Windows), а затем желаемое программное обеспечение.
Кроме того, после первого запуска гостевой ОС, Virtual PC (и аналоги) предложит установить программу-драйвер в гостевую ОС, которая позволит значительно улучшить быстродействие виртуальной машины. Крайне рекомендую согласиться – это действительно помогает.
На этом я откланиваюсь, позволяя вам продолжить копаться в недрах виртуальных машин в одиночку.

Я попытался скачать «Microsoft Virtual PC», проидя по ссылке. Попал на саит Майкрософта. Там прадлагается скачать «Windows XP Mode and Windows Virtual PC Home».
По моему это для Виндоус 7, а у меня Экс-Пи.
Я начинаюший компютеровед, поэтому допускаю тот факт что мог ошибится. Помогите скачать Virtual PC для Виндоус Экс-Пи.
Спасибо!
П.С. А статья очень даже занимательная, хочу быстренько сам все попробывать!
@ Art: Вот тут можно скачать Virtual PC http://www.microsoft.com/downloads/details.aspx?FamilyId=04D26402-3199-48A3-AFA2-2DC0B40A73B6&displaylang=en =)
И не стоит забывать про VirtualBox.
это хорошо что ты для про VirtualBox рассказал, я как раз ищу подобное 8)
спасибо
savar33 написал:
Незачто. Как раз буквально пару дней назад вышла новая версия VirtualBox. Наверное поправили еще пару косяков.
*DANCE*